Frequently Asked Questions
Last modified: November 21, 2022
To receive an activation code, you’ll need to purchase a license or request a trial key. Once you’ve completed your purchase or trial registration, we’ll send your activation code directly to your email. You can also access your code anytime in your Account within the Member Area.
Each license is valid for one PC. If you’d like to use Loaris Trojan Remover on another device, you’ll need to install the program on that device and enter a new activation key specific to that PC. For additional licenses, you can easily purchase more through your Member Area.
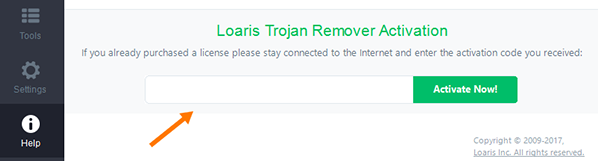
Activating Loaris Trojan Remover is simple! Go to the Help tab within the program, and enter your activation code in the provided field. Then, just click the “Activate Now!” button to enable your license and start using the full features of Loaris. Enjoy!
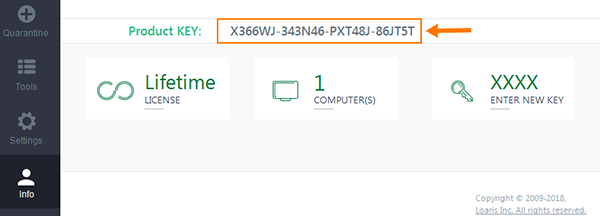
If you’re a licensed customer but can’t locate your activation code, go to the Info tab within the program. Your activation code (product key) is displayed in the "Product KEY" field.
In your Member Area, you can track all your licenses, activate or deactivate subscriptions, download the program, and purchase related products. Managing your keys has never been easier!
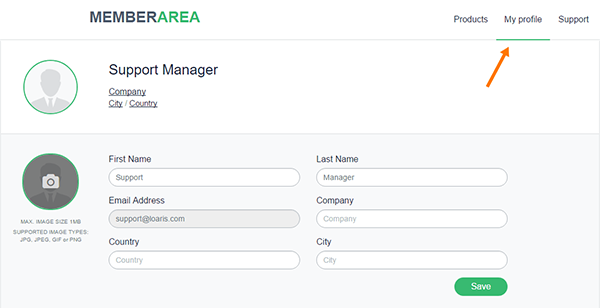
To update your profile, go to the My Profile tab in your Member Area. From there, you can:
- Set a profile picture (max. size 1 MB; supported formats: JPG, JPEG, GIF, PNG).
- Update personal information, such as your name and other details.
In your Member Area you have an opportunity to track all licenses, to activate or deactivate subscriptions, to download the program and to buy related products.
We’re here to help! If you have questions or issues with system security, please contact us at:
https://support.loaris.com
https://support.loaris.com
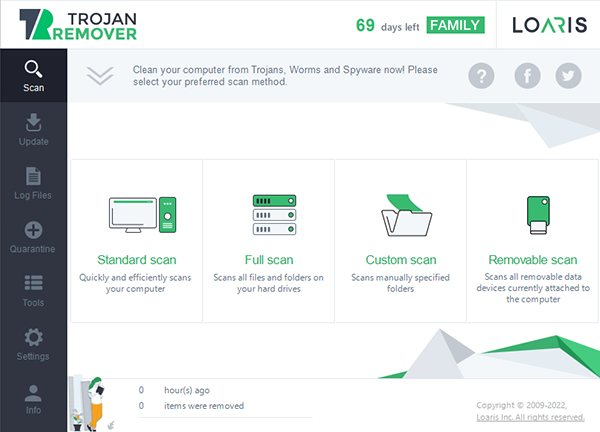
The scan starts automatically when you launch the program. If it hasn’t started, go to the Scan tab and choose the Full Scan option.
To scan a USB device, open the Scan tab and select Removable Scan. Make sure to plug in your USB device before starting the scan.
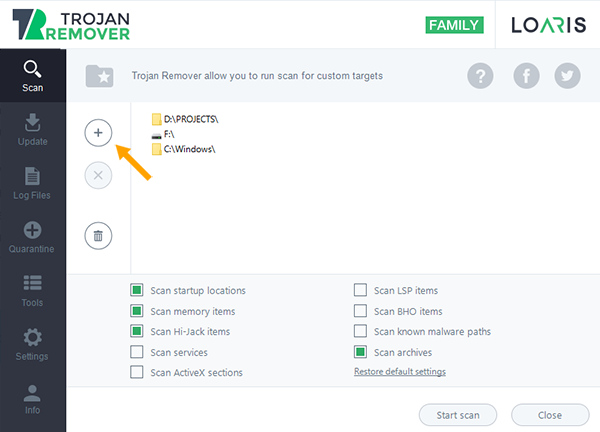
To scan specific folders, open the Scan tab and click on Custom Scan. Then, browse to the folder you want to scan with Loaris Trojan Remover.
Quarantine is a secure storage area for suspicious files. We recommend adding files to quarantine if it’s unclear whether they’re dangerous. Files in quarantine are stored in a special format, ensuring they pose no threat. You can restore or delete files from quarantine at any time.
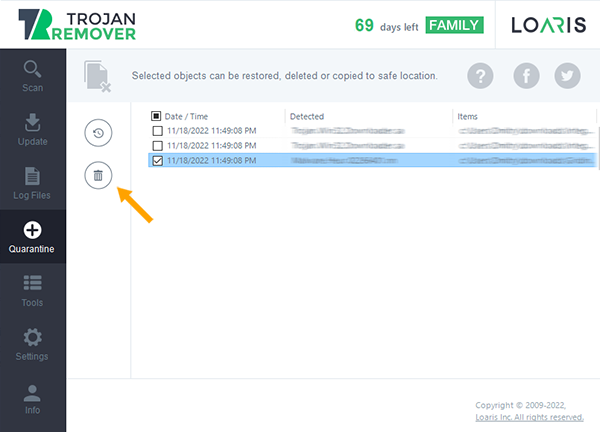
To delete files from quarantine, go to the Quarantine tab and click the trash icon.
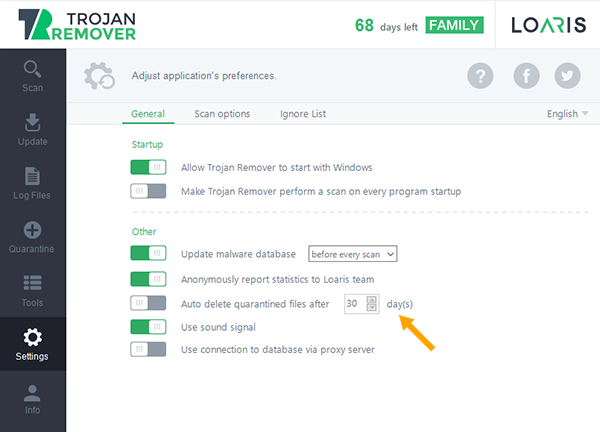
You can also enable automatic deletion by going to the Settings tab and activating the ‘Auto delete quarantined files after 30 days’ option, adjusting the period to your preference.
To reset your browser settings:
- Update your signature database in the Update tab.
- Start a Full Scan in the Computer Scan tab and wait for completion.
- Click Apply to quarantine all detected items, then reboot your computer if prompted.
- After rebooting, open Loaris Trojan Remover.
- Go to the Tools tab and click Reset Browser Settings.
- Confirm in the Confirmation window and reboot your PC.
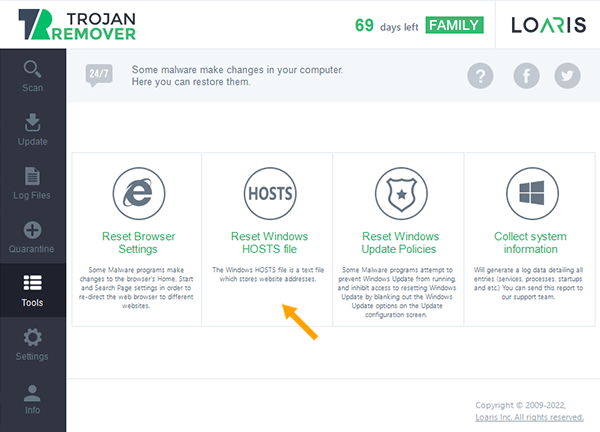
Go to the Tools tab and click on “Reset Windows HOSTS file” to reset the file to default settings.
To ensure you can perform Windows updates, use the Reset Windows Update Policies function. Open the Tools tab in Loaris Trojan Remover and click Reset Windows Update Policies.
To provide us with system information for investigating an issue:
- Go to the Tools tab, then click Collect System Info.
- Save the log to a file and attach it to your message, or copy the text into your response. Our team will analyze the information and help resolve your issue.
Loaris is designed to work alongside other antivirus programs, but if you experience any scanning or updating issues, try temporarily disabling other antivirus software. If problems persist, please reach out to us at: https://support.loaris.com
There could be several reasons:
- Software Not Registered – You need to purchase a license or get a trial key. After purchasing, you’ll receive an email with your activation code.
- No Files Detected – Please send us system information for analysis: Go to the Tools tab, click Collect System Info, save the log, and attach it to your message.
- System Needs Reboot – Some threats require a PC restart for complete removal.
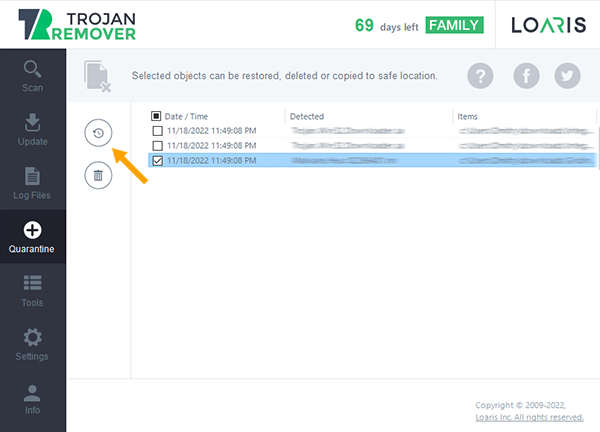
To restore files from quarantine, go to the Quarantine tab and click the twisted arrow icon.
Our license agreement permits activation on one PC per license. If the system detects multiple activations, the key will automatically be blocked.
AAfter a scan, you can choose to ignore, delete, quarantine, or mark a file as a false positive:
- Ignore – Ignores the file temporarily; it will appear in future scans. (Not recommended for most users).
- Delete – Permanently removes the file from your system.
- Move to quarantine – Secures the file in quarantine, where you can delete or restore it later.
- False positive – Adds the file to the ignore list, preventing future scans from flagging it.
Please contact us with your latest scan log:
- Go to Log files, open the latest scan, save the information to a file, and attach it to your message.
- If attaching isn’t possible, copy the content into your message. We’ll review the detected file and provide our findings.
Please, send us system information for further investigation:
- Go to the Tools tab, then click Collect System Info.
- Save the log to a file and attach it to your message, or copy the text into your response. We’ll analyze this information and guide you on resolving the issue.
Loaris Trojan Remover is available in English, Bulgarian, German, Hungarian, Indonesian, Italian, Persian, Polish, Russian, Turkish, and Ukrainian. If your language is not available, we’d appreciate your help in translating the program—and you’ll receive a free key in return!
Please, send us system information for analysis:
- Go to the Tools tab, click Collect System Info, and save the log.
- Attach it to your message, or copy the text into your response. Our team will review the information and assist you.