Trojan Virus Scanner
Last modified: November 21, 2022
Scan types and options
After you launch the application the system will start scanning process as shown on the screenshot below:
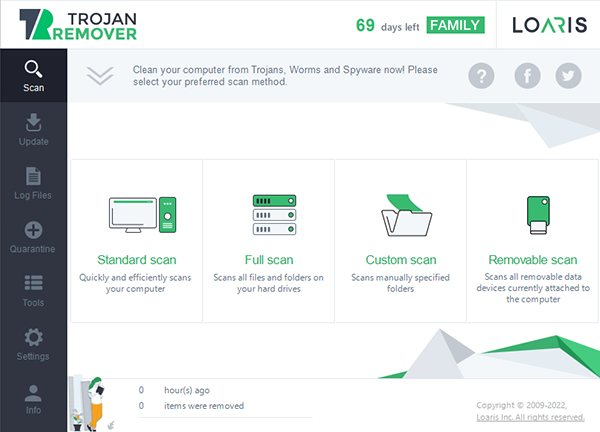
For a simple start of the computer scan you may click on the Scan tab and choose Standard scan button. Loaris Trojan Remover will show that the scan is taking place. You can stop the scan at any time by clicking the Stop button. After answering Yes at the confirmation message the scan will be cancelled. When the scan is completed Loaris Trojan Remover will display the list of threats (if found) that were checked for removal.
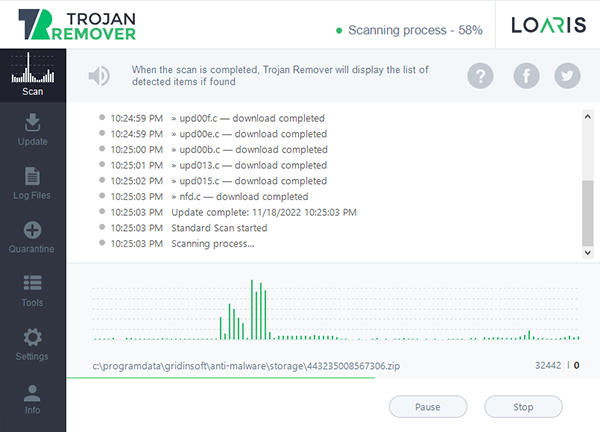
Four types of scan are available. The Standard scan quickly scans the system with no need for further configuration of the scan parameters. The Full scan gives a chance to scan all folders on your PC, whereas the Custom scan allows the user to select any of the folders for scan. Also this option can explore windows’ modules, giving you a chance to scan ActiveX components, Windows services, IE extensions and startup links. The Removable scan scans all your USB-disks currently attached to the computer.
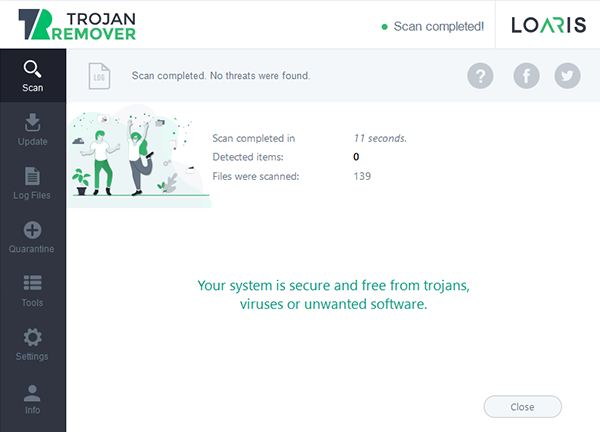
It is good if the computer on which you’re running Loaris Trojan Remover is clean and free from viruses. In this case you will receive the following message:
However, if the infected items were detected by Loaris Trojan Remover please make sure to delete them all completely:
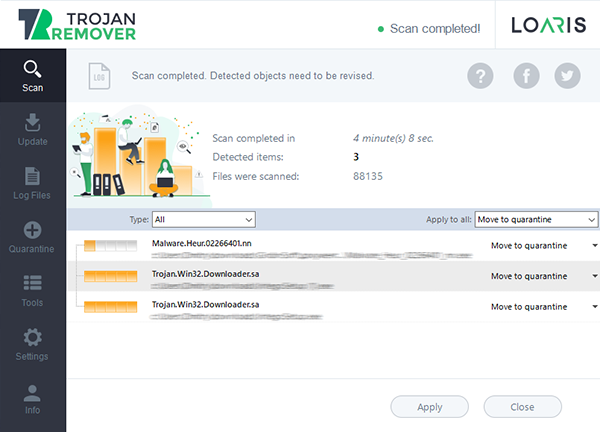
Frequently Asked Questions
Scan starts automatically after launching the program. If the scan haven’t started navigate to the Scan Tab and choose the Full scan.
To scan the USB-device you need to open a Scan Tab and choose a Removable scan. Don't forget to plug your USB-device before the Scan starts.
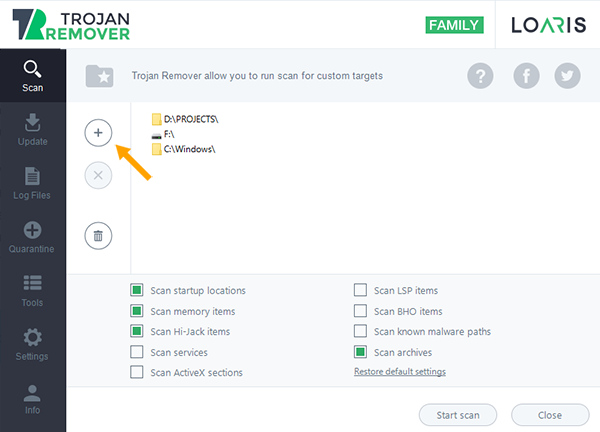
To scan a specific folder of your PC you need to open a Scan Tab and click on Custom scan. After that browse the folder to do a scan with Loaris Trojan Remover.
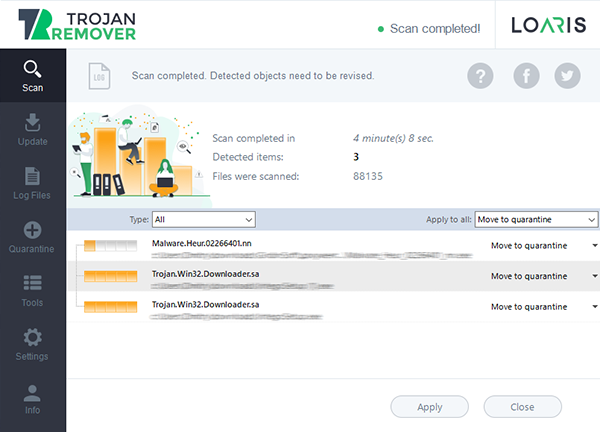
After scanning the system you can ignore, delete, move to quarantine detected files or choose a false positive. What to choose?
- Ignore – you ignore this file once. The next scan will detect the file again. Adding files to the Ignore List poses a very high security risk. This action requires advanced user knowledge and is only intended for specific situations.
- Delete – you completely remove this file from the system.
- Move to quarantine – you disinfect the file without removing it from your PC. At any time you can restore or delete it.
- False positive – you put this file into ignore list. The file will no longer be scanned.
Quarantine is a storage for suspicious files. We recommend to add files to quarantine, because it’s not always possible to determine if the file is dangerous or not. Quarantine stores files in a special format, so they can not be a threat to your security. In any moment you can restore or delete files.
Software not registered
You need to buy a license or get trial key. After buying a license you will have an email with your personal activation code.
No files detected
Please, send us some information about your system for investigation of your problem. To do that:
- Go to the Tools tab, then click Collect System Info.
- Save this log to file and send it as an attachment to your next message. If you can’t attach the file, just copy all text to your response message.
- We will analyze this information and tell you how to solve your problem.
System needs reboot
Some threats leave traces in the system and you need to restart your PC for complete cleaning.
After scanning the system you can ignore, delete, move to quarantine detected files or choose a false positive. What to choose?
- Ignore – you ignore this file once. The next scan will detect the file again. Adding files to the Ignore List poses a very high security risk. This action requires advanced user knowledge and is only intended for specific situations.
- Delete – you completely remove this file from the system.
- Move to quarantine – you disinfect the file without removing it from your PC. At any time you can restore or delete it.
- False positive – you put this file into ignore list. The file will no longer be scanned.
Please contact us with latest scan log file:
Press Log files, double click on the latest scan information, save the appeared information to file, and attach this file to your response message (click on ‘choose them’ at the bottom of the ticket). If you can’t attach the file for some reason, just copy its content to your response message.
We will review that detected file and let you know the expert's decision.
Please, send us some information about your system for investigation of your problem.
- Go to the Tools tab of your Loaris Trojan Remover, then click Collect System Info.
- Save this log to file and send it as an attachment to your next message. If you can’t attach the file, just copy all text to your response message.
We will analyze this information and tell you how to solve your problem.
Please, send us some information about your system for investigation of your problem. To do that:
- Go to the Tools tab, then click Collect System Info.
- Save this log to file and send it as an attachment to your next message. If you can’t attach the file, just copy all text to your response message.
We will analyze this information and tell you how to solve your problem.